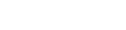Képernyőelrendezés
Hardveraktiválások
Elérhető licencek
Eszköz hozzáadása
Licenc hozzárendelése
Licenc átvitele
Exportálás
Eszközlicencek és szolgáltatások
Ügyfél nézet
Eszköz nézet
Új ügyfél hozzáadása
Eszközjogosultságok leszállítása
Eszköz átvitele
Szoftveraktiválások
Licenc hozzárendelése ügyfélszervezethez
Licenc hozzárendelése ügyfélhez
Eszközök képernyő
DCM-300 modem frissítése
Termékáttekintés
Az Ag Reseller Admin weboldalt úgy terveztük, hogy viszonteladóink használhassák, és ezen keresztül kezeljék a gyakori adminisztrációs feladatokat, például a következőket: -Eszközök megtekintése saját szervezetében, az ügyfelei szervezeteiben, pl. TMX-2050™ kijelző, GFX-750™ kijelző, DCM-300 modem, FmX® integrált kijelző és CFX-750™ kijelző. -Hardverlicencek hozzárendelése. A licencek lehetnek örökösek, vagy lehet lejárati dátumuk. A TMX-2050 és GFX-750 kijelzőkhöz azokat az Ag Reseller Admin weboldalon a Hardveraktiválások képernyőn lehet aktiválni. A következő lehetőségei vannak: *A kiosztott licencek eszköz sorozatszám alapján történő nyomon követése. *Eszközlicencek és szolgáltatások leszállítása. *Lejáratok követése és bemutató licencek kiosztása. *Licencek hozzárendelése a megfelelő számú kijelzőhöz. -Eszközök átvitele egy csatolt szervezethez. -DCM-300 modem firmware-frissítése vezeték nélkül. -Hivatkozás a Trimble ügyfélszolgálati oldalára, hogy hozzáférjen régi ügyekhez, vagy újakat hozzon létre. -Talajformáló licencek hozzárendelése. -Trimble Ag szoftverlicencek hozzárendelése. -Ügyfelek hozzáadása és eltávolítása, eszközeik kezelése. -Eszköz hozzáadása. Az Ag Reseller Admin oldalt bármely internetböngészőből elérheti, pl. Microsoft® Internet Explorer®, Apple Safari, Mozilla Firefox vagy Google Chrome.
Képernyőelrendezés
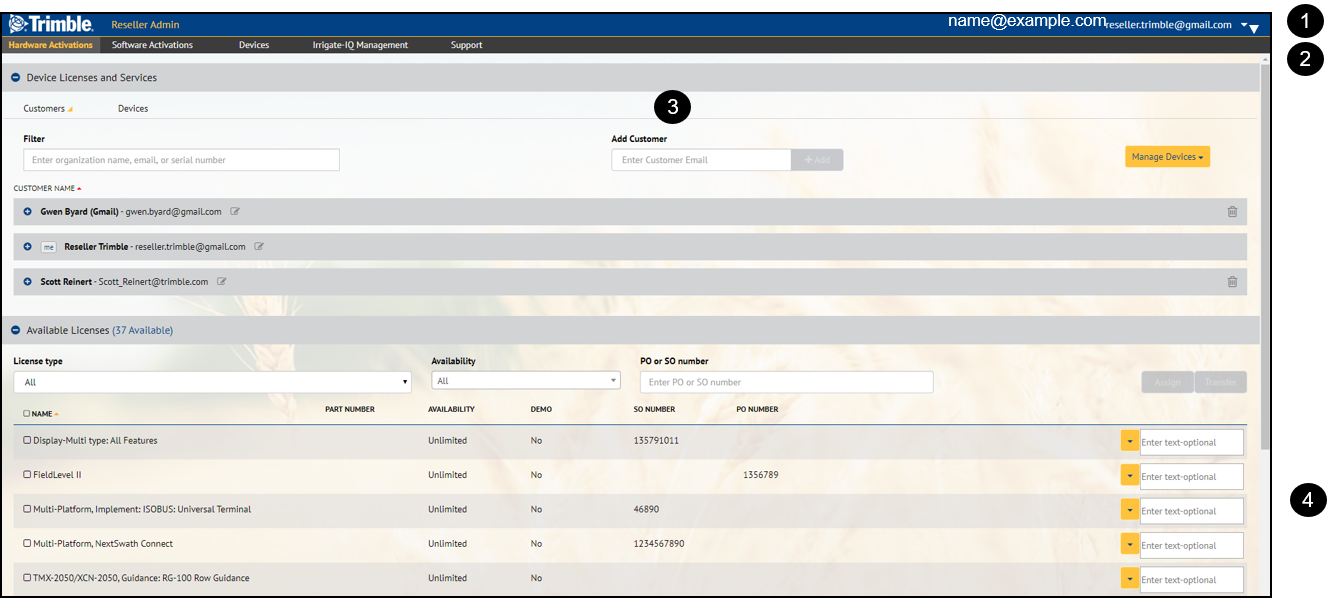 Megnevezés
Megnevezés
| Megnevezés | |
|---|---|
| ❶ | Ag szoftver menüsor. Ezzel egyszerűen elérheti a súgódokumentumokat vagy kijelentkezhet. |
| ❷ | Ag Reseller Admin képernyő menüsor. Az alábbi lapfülekkel rendelkezik: Hardveraktiválások, Szoftveraktiválások, Eszközök és Támogatás
Megjegyzés: A Támogatás menüpont egy bejelentkező oldalra mutat. A hozzáféréshez szüksége lesz a felhasználói azonosítójára és a jelszavára. |
| ❸ | Kezdőlap (Hardveraktiválások oldal). |
| ❹ | Részletes információk. Az egyes képernyőkön több információt is megjeleníthet, ha az adott tétel melletti + ikonra kattint a képernyő bal oldalán, ahogy ebben a példában is láthatja: Elérhető licencek. |
Hardveraktiválások képernyő
 Erről a képernyőről az alábbi információkat érheti el:
Erről a képernyőről az alábbi információkat érheti el:
| Elem | Megnevezés |
|---|---|
| Eszközlicencek és szolgáltatások | Az összes kiosztott eszközlicenc és szolgáltatás, ügyfeleként vagy eszközönként csoportosítva. Lásd Eszközlicencek és szolgáltatások. |
| Elérhető licencek | Az összes elérhető licenc listája. Lásd Elérhető licencek. |
Elérhető licencek
Ez az oldal az eszközhöz mindenkor hozzárendelhető vagy másik viszonteladó szervezetéhez átvihető licenceket tartalmazza. Innen licencet is hozzárendelhet. Lásd Licenc hozzárendelése.
Eszköz hozzáadása
Eszköz hozzáadása a viszonteladó hozzáadhat egy licencet az ügyfél szervezetéhez. A legtöbb esetben egy eszköz csak akkor adható hozzá, ha még nem tartozik másik szervezethez.
- Az Ügyfelek oldalon az Aktiválások képernyőn az Eszközök kezelése legördülő listából válassza a következő lehetőséget: Eszköz hozzáadása:
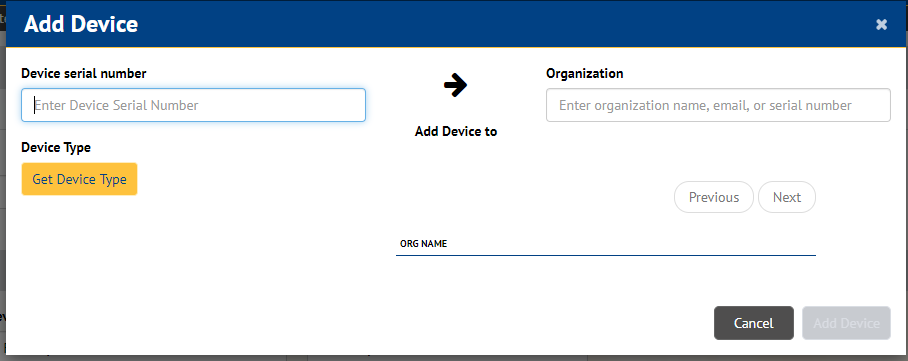
- Adjon meg egy Eszköz sorozatszámot.
- Kattintson az Eszköztípus lekérése lehetőségre – lehet, hogy ki kell választania a legördülő listából.
- Adja meg a szervezet nevét vagy a szervezet tulajdonosának e-mail-címét. Ahogy gépel, elkezd megjelennie a választási lehetőségek listája. Válassza ki a megfelelő szervezetet:
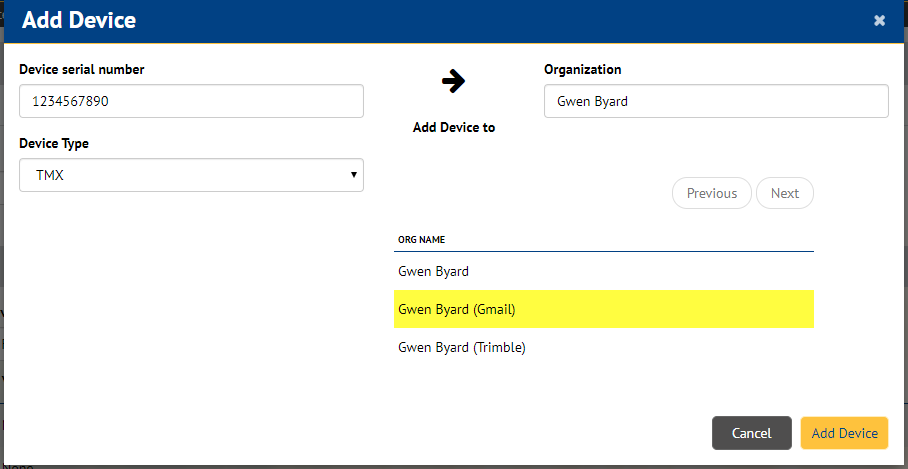
- Kattintson az Eszköz hozzáadása lehetőségre.
Licenc hozzárendelése
- Kattintson a + jelre az Elérhető licencek mellett, hogy megjelenítse a licencek listáját, ha még nincs nyitva.
- Kattintson a legördülő menüre, és válassza a Hozzárendelés lehetőséget a hozzárendelni kívánt tétel mellet. A Licenc hozzárendelése képernyő jelenik meg. Itt megjelenik a Licenctípus:
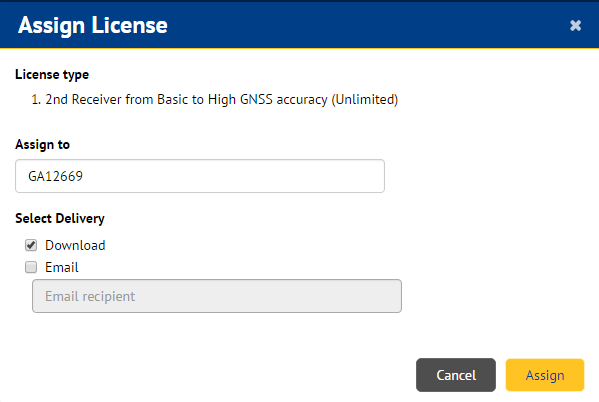
- A Hozzárendelés ehhez mezőben adja meg az eszköz sorozatszámát, amelyhez a licencet rendelni szeretné.
- Válasszon egy leszállítási módot. A lehetőségek: Letöltés vagy e-mail.
- Ha a Letöltés lehetőséget választja, a licencek letölthetők USB-meghajtóra, majd átvihetők a kijelzőre.
- Ha az E-mail lehetőséget választja, az e-mail-címet is meg kell adnia.
- Kattintson a Hozzárendelés lehetőségre. A Licencek most már megjelennek a weboldalon a hozzájuk rendelt eszközzel. A QR-kódot és az aktivációs kódot is tartalmazó e-mail automatikusan létrejön és elküldésre kerül az Ön által megadott e-mail-címre:
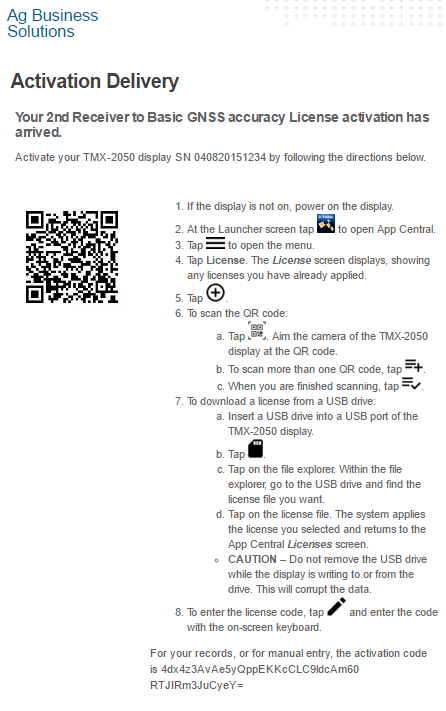
Licenc átvitele
Átvihet egy licencet viszonteladó partnerhez vagy másik viszonteladói szervezethez. Ehhez tegye a következőket:
- A Hardveraktiválások vagy Szoftveraktiválások oldalon keresse meg az átvinni kívánt licencet. Ha szükséges, szűrjön Licenctípusok alapján, hogy könnyebben megtalálja a licencet.
- A licenc melletti legördülő menüből válassza ki az átvinni kívánt licencet, majd válassza az Átvitel lehetőséget:

Megjegyzés –A licencek csak olyan szervezethez vihetők át, amelynek van Ag Reseller Admin hozzáférése.
- Az Átvitel ide képernyőn válasza ki a megfelelő Szervezetet, majd kattintson az Átvitel lehetőségre:
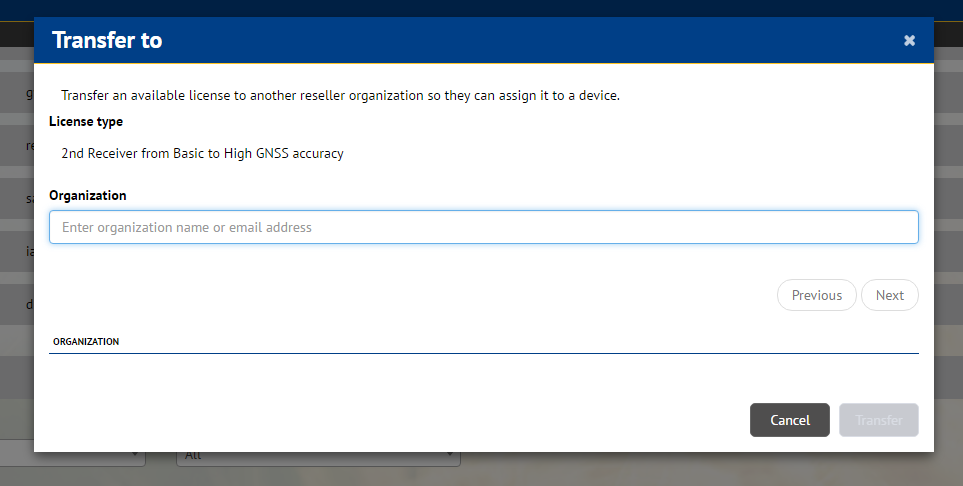
Megjegyzés –A licenc átvitele nem aktiválja a funkciót vagy „indítja el az órát” a licenchez – csak áthelyez egy elérhető licencet egy másik szervezethez, hogy az továbbíthassa vagy kioszthassa. Ha egy licencet hozzárendel egy eszközhöz vagy szervezethez, azzal aktiválja az adott funkciót ahhoz a szervezethez vagy azon eszközön.
Exportálás
Exportálhat minden eszköz-, licenc- és szervezeti adatot a Hardveraktiválások oldalról .csv formátumú fájlba.
- Az Ügyfelek oldalon a Hardveraktiválások képernyőn az Eszközök kezelése legördülő listából válassza a következő lehetőséget: Exportálás.
- A rendszer létrehoz egy .csv fájlt – ez a fájl a képernyő bal alsó részén jelenik meg, ahonnan letöltheti.
Eszközlicencek és szolgáltatások
Két nézet elérhető – az Ügyfél nézet és az Eszköz nézet. A nézeteket részletesebben lent mutatjuk be.
Ügyfél nézet
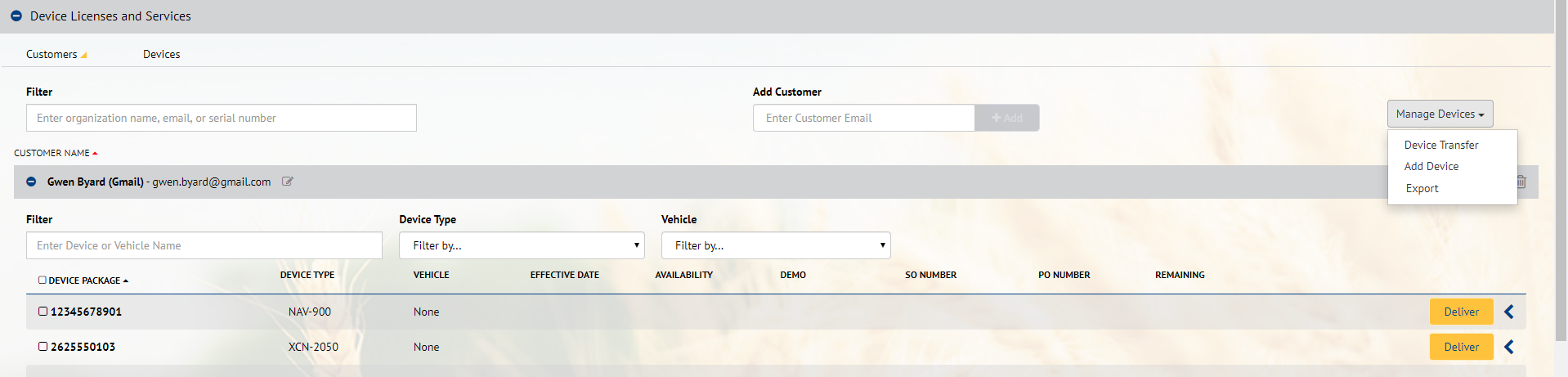 Ha a + jelre kattint, és megnyitja az Eszközlicencek és szolgáltatások részt az Aktiválások lapon, az Ügyfelek képernyő jelenik meg alapértelmezettként. Ezen a képernyőn az alábbi információk jelennek meg – további részletekért kattintson a + jelre az ügyfél neve mellett: Megnevezés
Ha a + jelre kattint, és megnyitja az Eszközlicencek és szolgáltatások részt az Aktiválások lapon, az Ügyfelek képernyő jelenik meg alapértelmezettként. Ezen a képernyőn az alábbi információk jelennek meg – további részletekért kattintson a + jelre az ügyfél neve mellett: Megnevezés
| Elem | Megnevezés |
|---|---|
| Ügyfél hozzáadása | Úgy ügyfelet adhat hozzá. Lásd Új ügyfél hozzáadása. |
| Eszközök kezelése | Kattintson a gombra a legördülő lista megnyitásához. Innen a kiválaszthatja a következők egyikét:
|
| Ügyfelek listája | Az összes ügyfelét tartalmazó lista és saját viszonteladói szervezete jelenik meg itt. Ha egy ügyfél neve mellett a + jelre kattint, láthatja azEszközöklistáját (CFX-750, FmX, TMX-2050, GFX-750 kijelzők és a DCM-300 modem), amely az adott ügyfélhez van rendelve. TMX-2050 és GFX-750 kijelző esetén megjelenik egyEszközcsomaglista, ami a további részletekért kibontható. Ha elérhető, kattintson a < jelre egy Eszközcsomag mellett a további részletekért: Az Eszközcsomag adatai a következőket tartalmazzák: Az Eszközcsomag adatai a következőket tartalmazzák:
Ahhoz, hogy a csomagot leszállítsa egy ügyfélnek vagy más címzettnek, kattintson a Leszállítás lehetőségre. Lásd Eszközjogosultságok leszállítása. |
Eszköz nézet
Ha rákattintott a+ jelre, hogy megnyissa az Eszközlicencek és szolgáltatások részt az Aktiválás lapon, kattintson a következőre: Eszközök: Ezen a képernyőn megjelenik a Viszonteladó fiókhoz kapcsolódó összes Eszköz. Kattintson a < jelre, hogy megtekintse az egyes Eszközcsomagok részleteit. A következő információ jelenik meg:
Ezen a képernyőn megjelenik a Viszonteladó fiókhoz kapcsolódó összes Eszköz. Kattintson a < jelre, hogy megtekintse az egyes Eszközcsomagok részleteit. A következő információ jelenik meg:
- A csomag egyes elemeinek neve.
- Az Eszköztípus.
- A társított traktor, ha van ilyen.
- A Hatálybalépés dátuma az egyes elemekhez.
- Az Elérhetőség és Bemutató státusz az egyes elemekhez.
- Megrendelő száma és Értékesítési megrendelő száma, ha van.
- A fennmaradó idő, ha van ilyen.
- Opcionális szövegmező a megjegyzésekhez.
Ahhoz, hogy a csomagot leszállítsa egy ügyfélnek vagy más címzettnek, kattintson a Leszállítás lehetőségre. Lásd Eszközjogosultságok leszállítása.
Új ügyfél hozzáadása
Megjegyzés –Az Ag Reseller Admin oldal támogatja a viszonteladói hierarchiát. A továbbértékesítő partnerrel rendelkező viszonteladók most már megtekinthetik saját továbbértékesítőiket és a továbbértékesítők ügyfeleit a Hardveraktiválások és a Szoftveraktiválások oldalon. Azon viszonteladók, akik
nem rendelkeznek továbbértékesítővel, nem észlelnek majd változást az ügyfél nézetben. Az Ag Reseller Admin felületén a viszonteladók bármely általuk látható eszközhöz vagy szervezethez rendelhetnek licencet, köztük a továbbértékesítőkhöz és végfelhasználókhoz is.
- Ügyfél hozzáadásához a Hardveraktiválások vagy Szoftveraktiválások oldalon adja meg az ügyfél e-mail-címét az Ügyfél hozzáadása mezőben, majd kattintson a következőre:Hozzáad:

- Az Ügyfél hozzáadása képernyőn kattintson a Hozzáad lehetőségre ismét, hogy megerősítse az ügyfél hozzáadását:
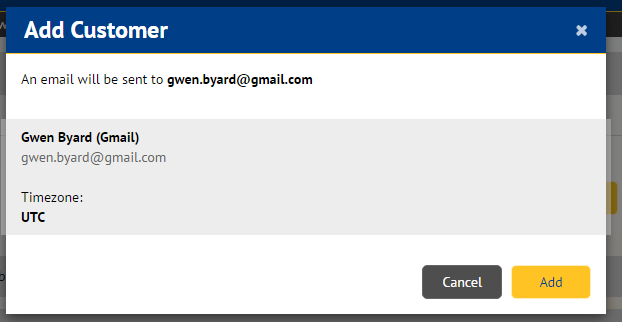 Megjelenik a megerősítő üzenet, amelyben az áll, hogy e-mailt küldött az ügyfélnek, amelyben felhívja a figyelmet az 5 napos időszakra, amelyen belül az ügyfél elfogadhatja azt.
Megjelenik a megerősítő üzenet, amelyben az áll, hogy e-mailt küldött az ügyfélnek, amelyben felhívja a figyelmet az 5 napos időszakra, amelyen belül az ügyfél elfogadhatja azt.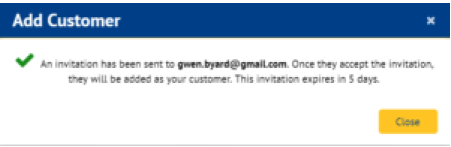
- Ha az ügyfél megkapja az e-mailt, amely meghívja a viszonteladóval történő kapcsolatfelvételre, a következőket tehetik:
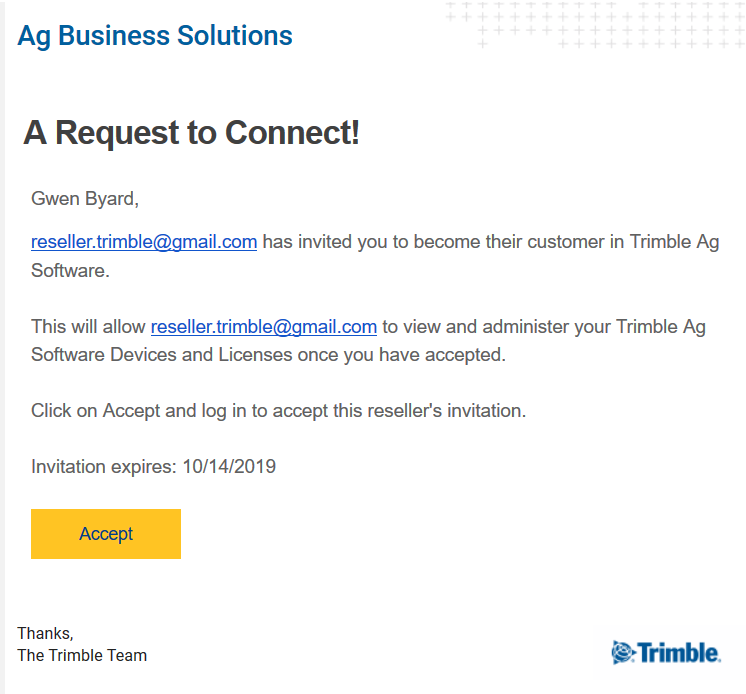
- Az Elfogad lehetőségre kattint. Az ügyfelet a rendszer megkéri, hogy jelentkezzen be a fiókjába, és válasszon egy szervezetet, hogy kapcsolatba lépjen a viszonteladóval.
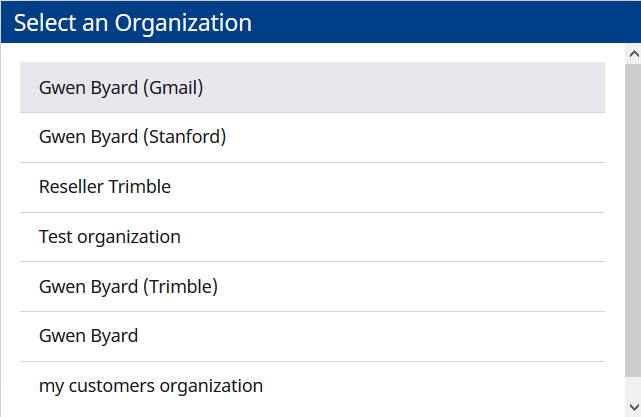
- Nem tesz semmit. A meghívó 5 napon belül lejár.
- Az Elfogad lehetőségre kattint. Az ügyfelet a rendszer megkéri, hogy jelentkezzen be a fiókjába, és válasszon egy szervezetet, hogy kapcsolatba lépjen a viszonteladóval.
- A szervezet kiválasztását követően az ügyfélnek megjelenik egy ablak, amelyben megerősítheti, hogy szeretnék ezzel a szervezettel kapcsolódni a viszonteladóhoz. Ha az Elfogad lehetőségre kattint, a szervezet kapcsolódik a viszonteladó szervezetéhez, és az ügyfélnek megerősítő ablak jelenik meg. Ha a Mégse lehetőségre kattint, nincs kapcsolat.
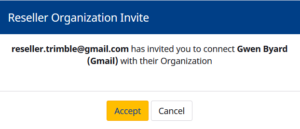
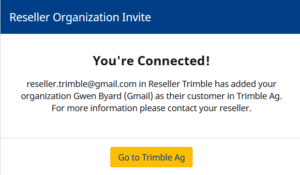 Az ügyfél a kapcsolatról is megerősítő e-mailt kap.
Az ügyfél a kapcsolatról is megerősítő e-mailt kap.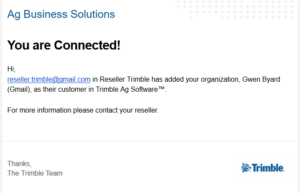 A viszonteladó most már látni fogja az ügyfelet a Reseller Admin oldalon a saját ügyfelei közt.
A viszonteladó most már látni fogja az ügyfelet a Reseller Admin oldalon a saját ügyfelei közt.
Megjegyzés – Ha a megadott e-mail-cím nem tartozik Trimble Ag Software felhasználóhoz, a név nem lesz hozzáadva. Trimble Ag Software-fiók létrehozásához látogasson el a www.trimbleag.com oldalra. Az ügyfél létrehozhat egy új Trimble Ag Software-fiókot.
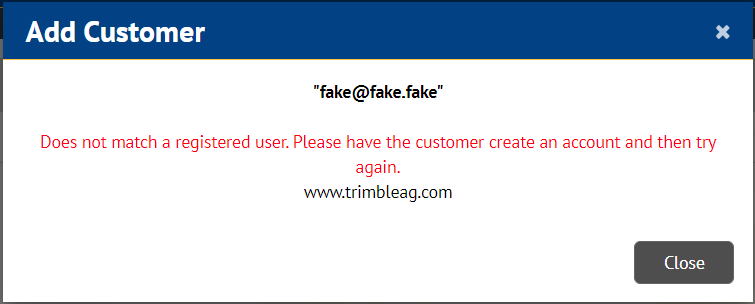
Eszközjogosultságok leszállítása
Leszállíthatja az eszközökkel kapcsolatos jogosultságokat, például elküldheti ügyfelének a kijelzőikhez tartozó licenceket.
- Az Ügyfelek oldalon az Aktiválások képernyőn nyisson meg egy ügyfélmappát (kattintson a + jelre), majd kattintson a Leszállítás lehetőségre azon Eszköz mellett, amelyhez licenceket szeretne leszállítani. Ehelyett az Eszközök oldalon az Aktiválások képernyőn is kattinthat a Leszállítás lehetőségre azon Eszköz mellett, amelyhez licenceket szeretne leszállítani. Az Eszközjogosultságok leszállítása képernyő jelenik meg:
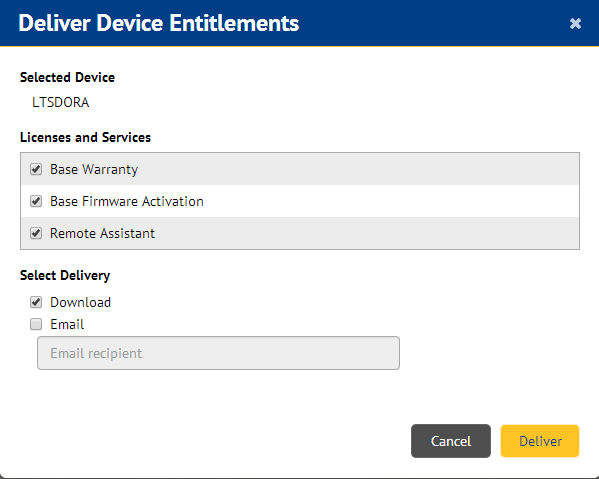
- Jelölje ki vagy törölje a jelölőnégyzeteket a Licencek mellett, hogy meghatározza, mely elemek lesznek leszállítva. Alapértelmezettként minden nem lejárt licenc ki lesz jelölve.
- Válasszon egy leszállítási módot. A lehetőségek: Letöltés vagy E-mail:
- Ha kiválasztja a Letöltés lehetőséget, a Licencek és Szolgáltatások letölthetők egy USB-meghajtóra, majd átvihetők a kijelzőre.
- Ha kiválasztja az E-mail lehetőséget, e-mail-címet is meg kell adnia.
- Kattintson a Leszállítás lehetőségre. A QR-kódot és az aktivációs kódot is tartalmazó e-mail automatikusan létrejön és elküldésre kerül az Ön által megadott e-mail-címre:
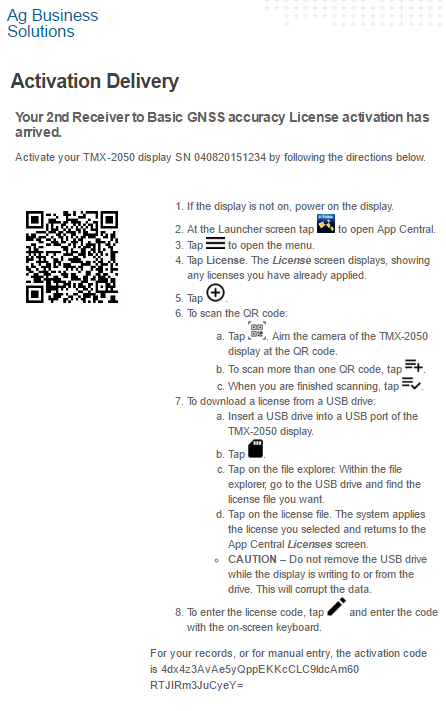
Eszköz átvitele
Az Eszköz átvitele lehetővé teszi, hogy a viszonteladó egyik szervezettől a másik szervezethez vigyen át egy eszközt.
- A Ügyfelek oldalon az Aktiválások képernyőn az Eszközök kezelése legördülő listából válassza a következő lehetőséget: Eszköz átvitele:
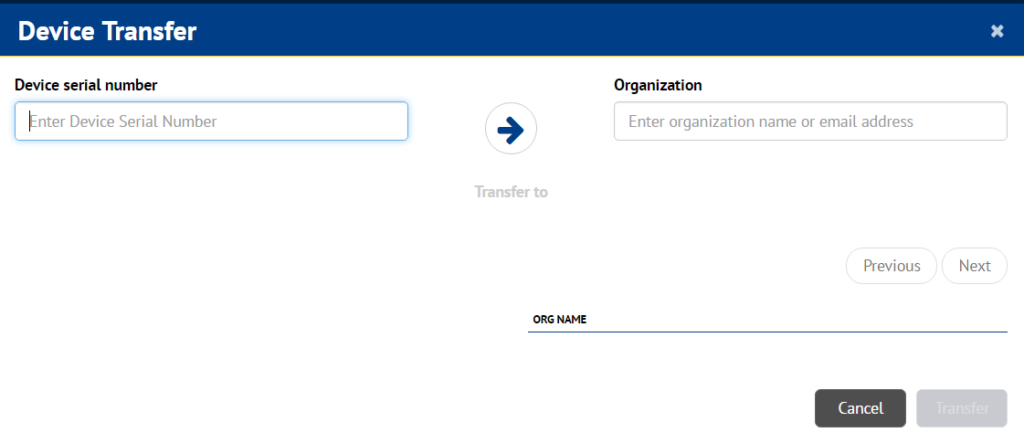
- Adjon meg egy Eszköz sorozatszámot. Ahogy begépeli a számot, elkezd megjelennie a választási lehetőségek listája. Válassza ki a megfelelő számot.
- Adja meg a szervezet nevét. Ahogy gépel, elkezd megjelennie a választási lehetőségek listája. Válassza ki a megfelelő nevet:
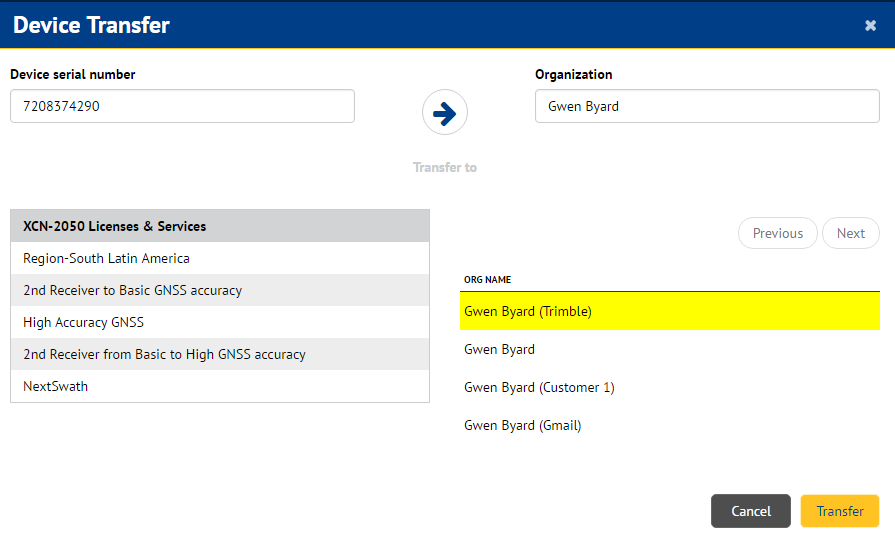 Azok a Licencek, amelyek az eszközhöz tartoznak, valamint az ügyfél e-mail címe, megjelenik a képernyőn.
Azok a Licencek, amelyek az eszközhöz tartoznak, valamint az ügyfél e-mail címe, megjelenik a képernyőn. - Kattintson az Átvitel lehetőségre.
Szoftveraktiválások képernyő
 Erről a képernyőről az alábbi információkat érheti el:
Erről a képernyőről az alábbi információkat érheti el:
| Elem | Megnevezés |
|---|---|
| Ügyfelek | Ez a rész listázza az összes Önnel kapcsolatban lévő ügyfelet. Ha kibont egy egyedi ügyfelet, megjelennek az adott szervezethez rendelt licencek. |
| Talajformálási licencek | Ebben a részben rendelheti a talajformálási szoftverlicenceket egy szervezethez. Megjeleníti az összes kiosztható vagy átvihető talajformálási licencet, és biztosítja a licenc kiosztásához vagy átviteléhez szükséges eszközöket. |
| Gazdasági előfizetés licencek | Az összes elérhető Gazdasági előfizetés és egyéb kiegészítő licenc listája, amely ügyfélhez rendelhető, vagy átvihető másik viszonteladói szervezethez. |
| Asztali licencek | Az összes elérhető Asztali szoftverlicenc listája, amely ügyfélhez rendelhető, vagy átvihető másik viszonteladói szervezethez. |
A Szoftveraktiválások oldalon egy adott szervezet továbbértékesítői és ügyfelei az Ügyfelek részben láthatók. A továbbértékesítők akkor láthatók, ha kibontja a viszonteladói szervezetet a „+” jellel: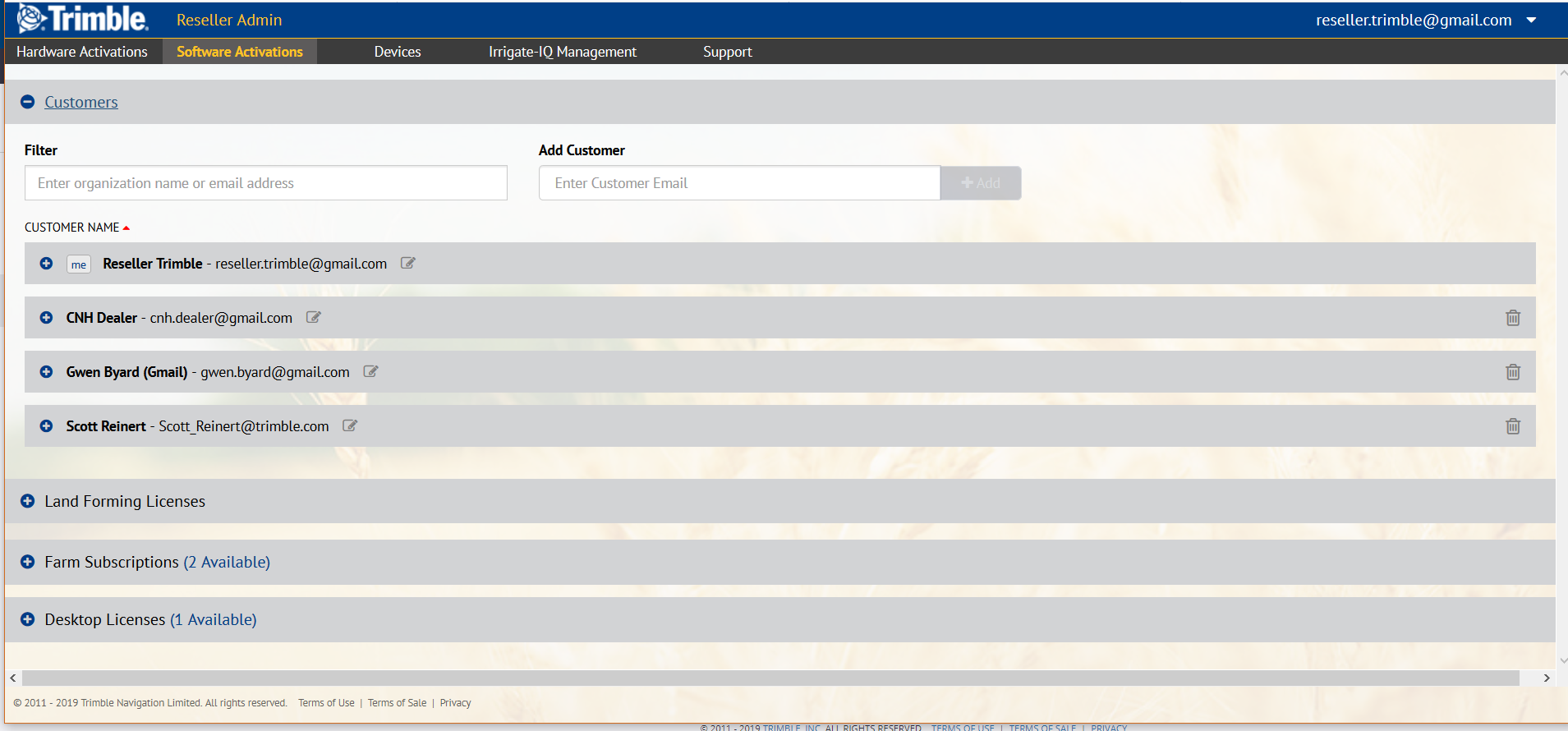 A viszonteladó kattintson aHozzárendeléslehetőségre, hogy a szervezethez rendelve aktiváljon egy funkciót. Átvitel: használható a használaton kívüli licencek áthelyezéséhez egy értékesítő szervezethez, hasonlóan a Hardveraktiválások oldalhoz:
A viszonteladó kattintson aHozzárendeléslehetőségre, hogy a szervezethez rendelve aktiváljon egy funkciót. Átvitel: használható a használaton kívüli licencek áthelyezéséhez egy értékesítő szervezethez, hasonlóan a Hardveraktiválások oldalhoz: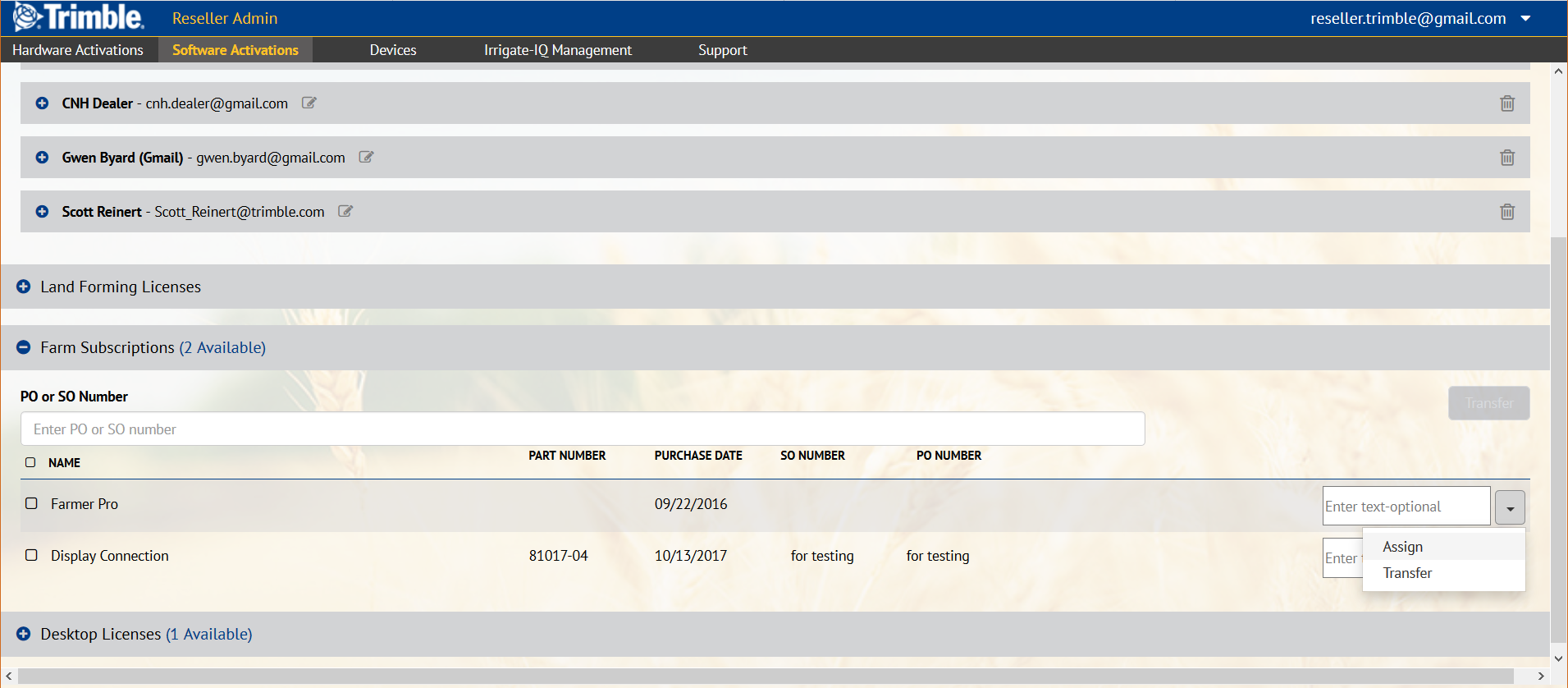
Licenc hozzárendelése ügyfélszervezethez
- Bontsa ki az Asztali licencek, Gazdasági előfizetések vagy Talajformálási licencek csoportokat, hogy lássa, mely megvásárolt csomagok elérhetők, és rendelhetők hozzá egy ügyfélhez:

- Mielőtt licencet rendel egy ügyfélhez, az ügyfelet hozzá kell adni a Viszonteladó szervezethez. Ahhoz, hogy megtekintse a Viszonteladó szervezet ügyfeleit, nyissa meg az Ügyfelek részt. Ha egy ügyfél nem jelenik meg a listán, adja meg az ügyfél e-mail-címét az Ügyfél hozzáadása mezőben, majd kattintson a Hozzáad lehetőségre. A rendszer ellenőrzi, hogy van-e fiók társítva a megadott e-mail-címhez. Ha nem lett létrehozva fiók, az ügyfél hozzon létre fiókot. Lásd Új ügyfél hozzáadása.
- Ahhoz, hogy licencet rendeljen ügyfeléhez, lépjen vissza az elérhető licencek listájára, kattintson a legördülő menüre a hozzárendelni kívánt licenc mellett, majd válassza a Hozzárendelés lehetőséget.
- Az Ügyfél kiválasztása képernyőn válasszon egy ügyfélszervezetet a listából:
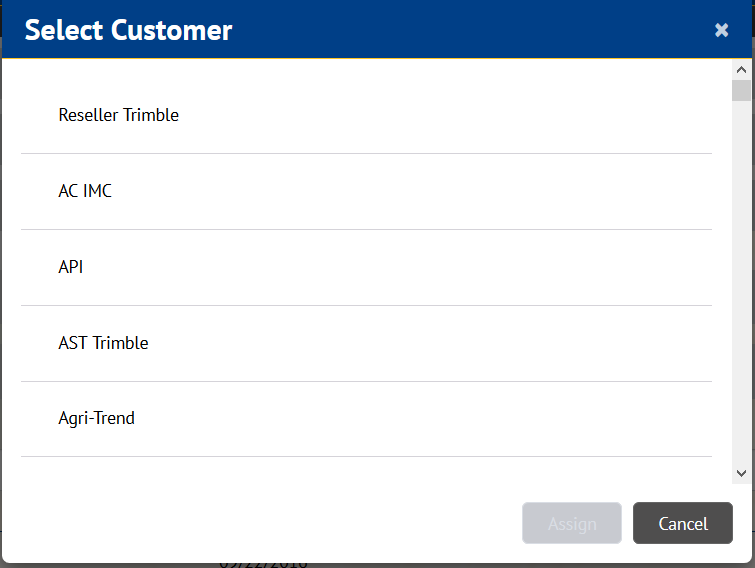
- Válasszon egy szervezetet a listából, majd kattintson a Hozzárendelés lehetőségre. Ha sikeres, megerősítő üzenet jelenik meg:
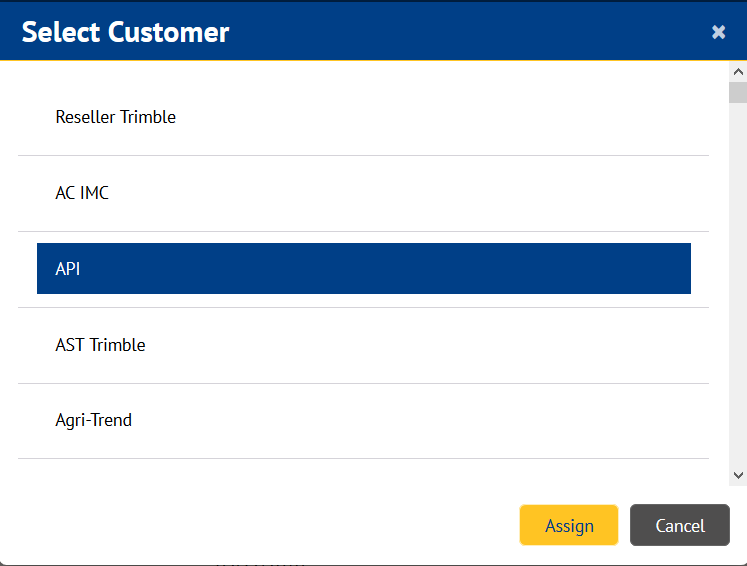
Megjegyzés – A licenc átvitele nem aktiválja a funkciót vagy „indítja el az órát” a licenchez. Ha egy licencet hozzárendel egy eszközhöz vagy szervezethez, azzal aktiválja az adott funkciót.
Licenc hozzárendelése ügyfélhez (ügyfél az első munkamenet)
Licenc hozzárendeléséhez használhatja az alábbi folyamatot is:
- Válassza ki az ügyfelet, amelyhez licencet szeretne rendelni, és bontsa ki az ügyfélbejegyzést. Kattintson a Hozzáad lehetőségre:
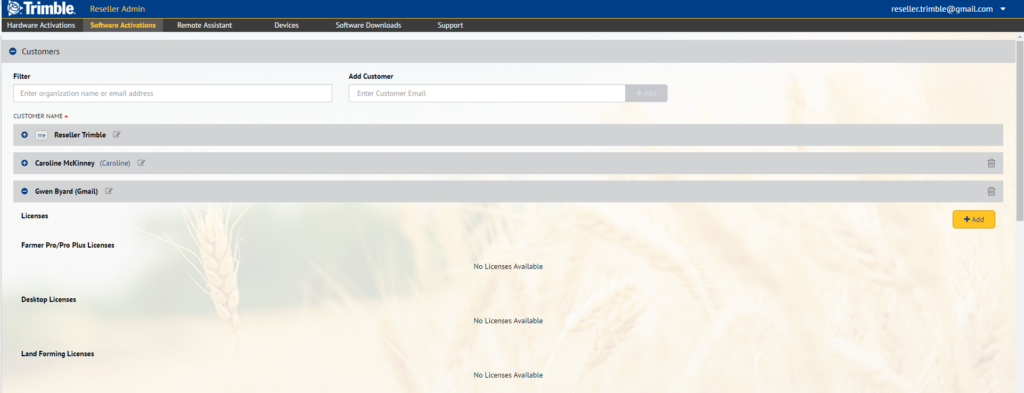
- Válassza ki a hozzáadni kívánt licenc típusát:
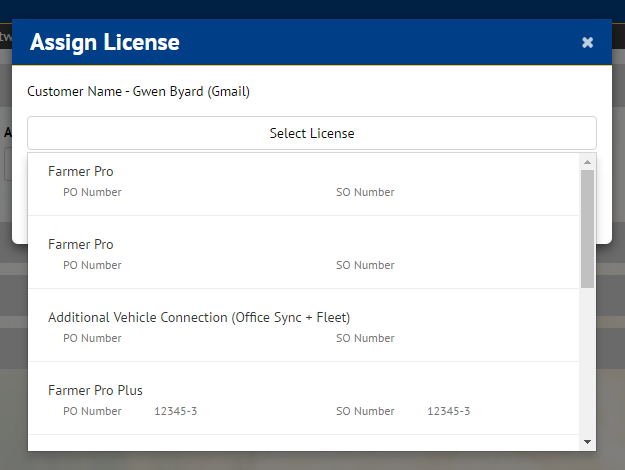
- Ha szeretné megjeleníteni a kapcsolati licenceket, válassza ki a további kijelzőkapcsolatok számát, amelyet szeretne hozzáadni:
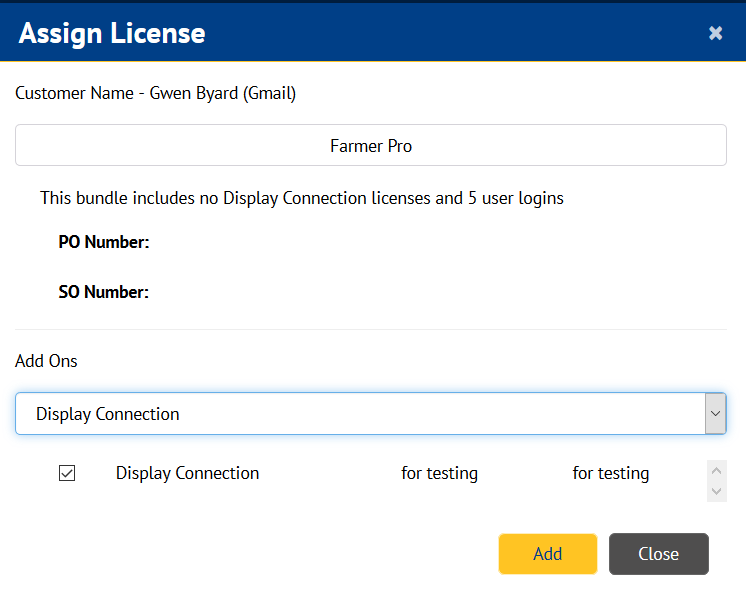
- Ha kiválasztotta a hozzárendelni kívánt licenceket, kattintson a Hozzáadás lehetőségre.
Eszközök képernyő
A zEszközök képernyő vezeték nélküli (OTA) frissítéseket biztosít azon DCM-300 modemekhez, amelyek az Ön szervezetéhez vagy az ügyfele szervezetéhez tartoznak: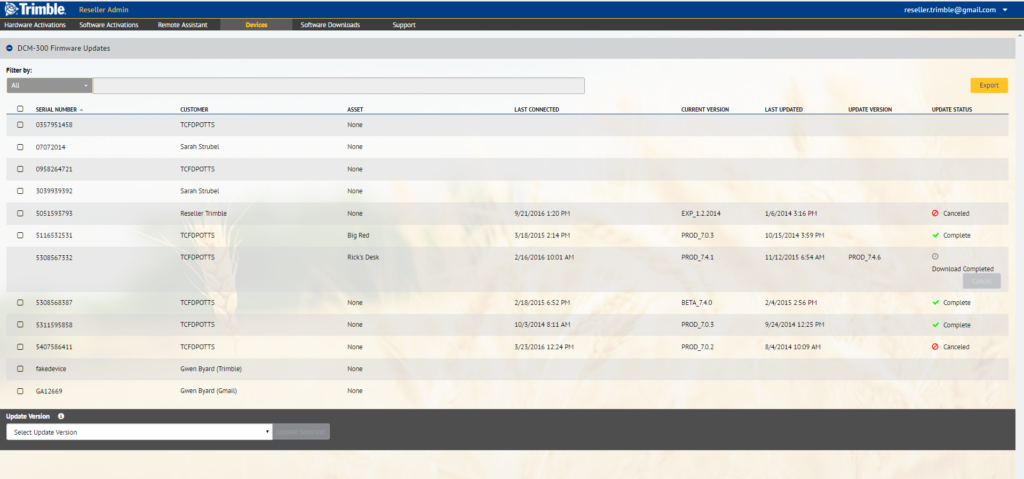 Megnevezés
Megnevezés
| Elem | Megnevezés |
|---|---|
| Utoljára csatlakozott | Az a nap és dátum, amelyen a DCM-300 modem utoljára jelentett adatokat a Connected Farm rendszernek. |
| Sorozatszám | Az összes DCM-300 modem listája. |
| Ügyfél | Az ügyfél (szervezet) neve. |
| Vagyontárgy | Az eszközhöz társított vagyontárgy, ha van ilyen. |
| Jelenlegi verzió | A termék-firmware aktuális változata. |
| Utoljára frissítve | Az a nap és dátum, amelyen a DCM-300 modem utoljára frissítve lett |
| Verziófrissítés | Az adott modemhez elérhető aktuális verziófrissítés. |
| Frissítés állapota | Jelzi, hogy a frissítés Függőben van (az ügyfél csatlakozására vár, hogy a firmware leszállítható legyen), Kész (vagyis a firmware sikeresen leszállítva) vagy Sikertelen. Ha a leszállítás sikertelen, az Újra próbál gomb jelenik meg, amellyel megpróbálhatja a firmware ismételt kézbesítését. |
| Exportálás gomb | Kattintson rá az oldalon lévő összes adat .csv fájlba történő exportálásához. |
DCM-300 modem frissítése
A DCM-300 modem OTA firmware-frissítési folyamatához ügyeljen rá, hogy a DCM-300 firmware-frissítések rész legyen megnyitva az Eszközök oldalon.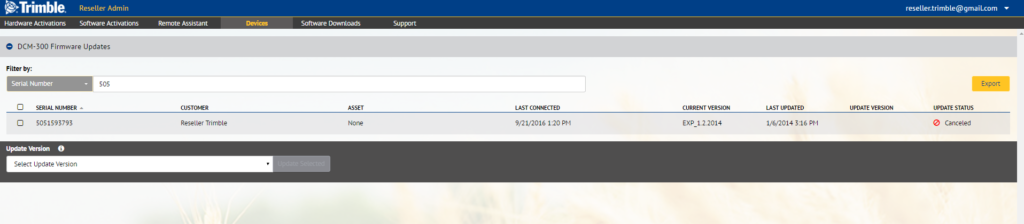 Ezen a képernyőn a viszonteladó szervezetéhez vagy a viszonteladó ügyfeleinek szervezetéhez társított összes DCM-300 modem megjelenik. Szűrheti a képernyőn látható DCM-300 modemeket az alábbiak szerint: Mind, Vagyontárgy, Ügyfél, Sorozatszám, Jelenlegi verzió, Verziófrissítés vagy Utoljára csatlakozott. Kiválaszthatja a modemeket a következők szerint: Sorozatszám:
Ezen a képernyőn a viszonteladó szervezetéhez vagy a viszonteladó ügyfeleinek szervezetéhez társított összes DCM-300 modem megjelenik. Szűrheti a képernyőn látható DCM-300 modemeket az alábbiak szerint: Mind, Vagyontárgy, Ügyfél, Sorozatszám, Jelenlegi verzió, Verziófrissítés vagy Utoljára csatlakozott. Kiválaszthatja a modemeket a következők szerint: Sorozatszám: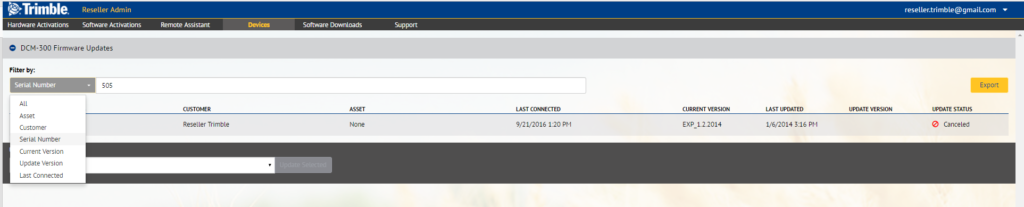 Eszköz frissítéséhez:
Eszköz frissítéséhez:
- Válasszon ki egy eszközt az eszköz Sorozatszám mezőjétől balra lévő jelölőnégyzet kijelölésével, válassza a Verziófrissítés lehetőséget (a lista aljához közel), majd válassza ki az új firmware verzióját:
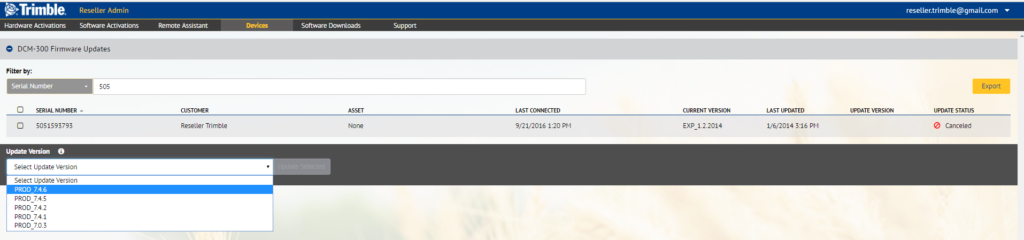
Megjegyzés – Nem léphet vissza a jelenlegi verzióról ezzel az eszközzel – csak a jelenlegi vagy annál frissebb firmware-verzióra frissíthetők.
- Kattintson a Kijelöltek frissítése gombra a frissítés indításához. A frissítést a frissítés korai szakaszában megszakíthatja, ha a Mégse gombra kattint, ami a Frissítés állapota oszlopban jelenik meg, amíg az megengedett a frissítés megszakításához.
- Ha a frissítés sikeresen végbemegy, a Kész üzenet jelenik meg a Frissítés állapota oszlopban.
- Ha a frissítés sikertelen, a Hiba üzenet jelenik meg a Frissítés állapota oszlopban. A frissítés újrapróbálásához kattintson az Újra próbál gombra
A frissítési folyamat általában legalább 30 percet vesz igénybe. Ha a firmware-frissítés nem megy végbe sikeresen, keresse fel a Trimble ügyfélszolgálatot.